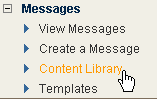
To view your Email Enhancers
1. In the left navigation bar, click Content Library.
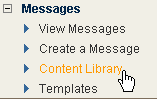
2. In the Content Library window, click Enhancers.
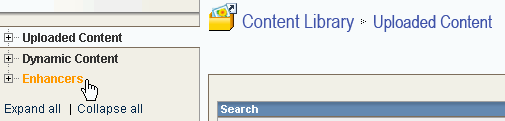
3. If necessary, navigate to a subfolder until the screen displays the content you want.
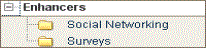
To search for an Enhancer
1. Under Search, click the Find box, and then click File Name or File Type.

2. Click the box that says beginning with, and then click the criterion you want.
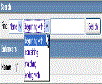
3. Click the empty text box to the left of the Search button, type the text you want to search for, and then click Search.
To view all Enhancers again after doing a search
![]() Delete
any text in the text box to the left of the Search button, and then click Search.
Delete
any text in the text box to the left of the Search button, and then click Search.
To view different sections of the Enhancers table, choose one of the following
|
|
First 10 Rows |
|
|
Previous 10 Rows |
|
|
Next 10 Rows |
|
|
Last 10 Rows |
|
|
Expand Rows |
To perform an action on an Enhancer (such as Edit or Delete)
Under Actions, click the command for the action you want.